Exporting Indicators
- 19 Jan 2024
- 1 Minute to read
-
Print
-
DarkLight
Exporting Indicators
- Updated on 19 Jan 2024
- 1 Minute to read
-
Print
-
DarkLight
Article Summary
Share feedback
Thanks for sharing your feedback!
Overview
You can export Indicators stored in ThreatConnect® into a comma-separated values (CSV) file and download the file to a local directory.
Note
The limit for the number of Indicators that can be exported at a given time is defined by your System Administrator. By default, this limit is 5,000. To reduce the number of Indicators displayed for export, use the FILTERS selector on the Browse screen.
Before You Start
| Minimum Role(s) | Organization role of Read Only User |
|---|---|
| Prerequisites | Existing Indicators in your Organization |
Exporting Indicators
- On the top navigation bar, hover the cursor over Browse and select Indicators to display all Indicators, or select an Indicator type (Address in this example) to display all Indicators of that type (Figure 1). You can also use the query features on the Browse screen to filter a more specific selection of Indicators.
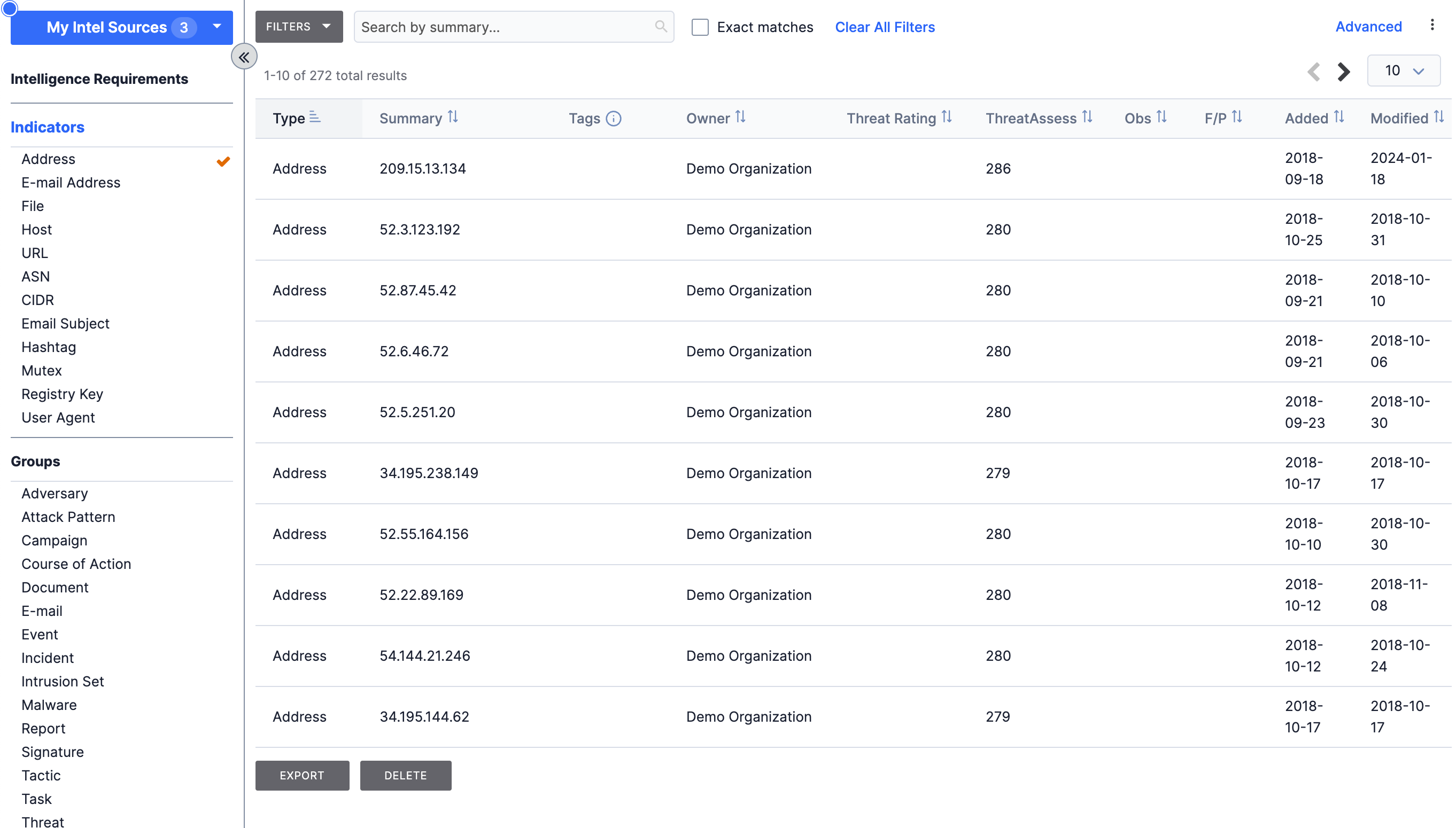
- Click the EXPORT button at the bottom of the Browse screen. The Export Data window will be displayed (Figure 2).
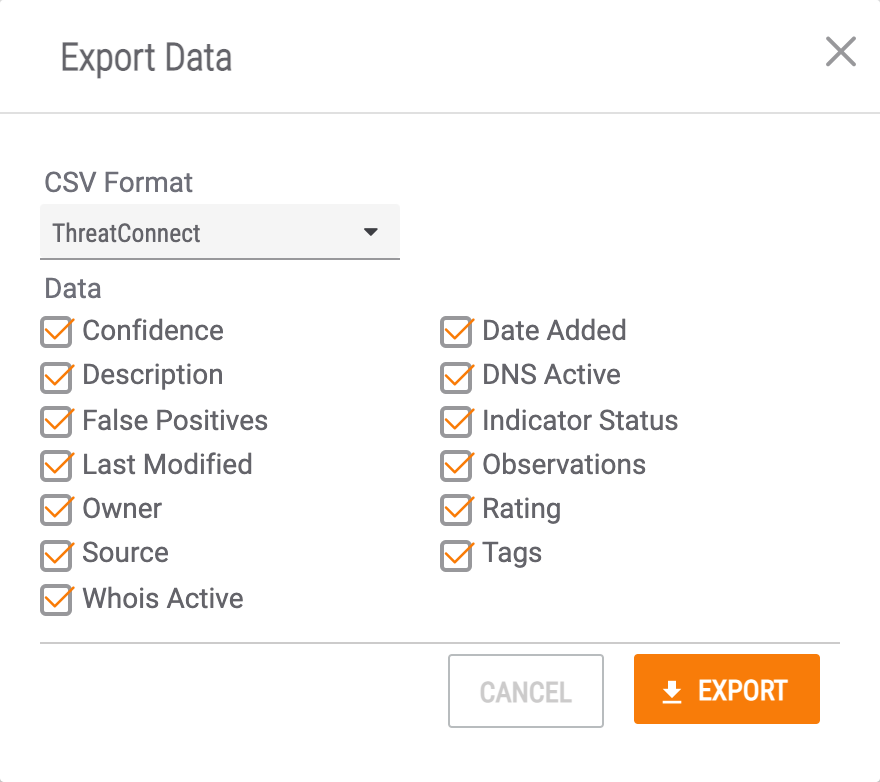
- CSV Format: Select the CSV format to be used for the exported file. The default selection is ThreatConnect.
- Data: Each checkbox represents a piece of data that can be included in the CSV file. By default, all checkboxes are selected. Clear any checkboxes for data not to be included in the CSV file, if desired.
- Click the EXPORT button. A file named ThreatConnectExport.csv will be downloaded to your computer’s default download location.
Exporting Associated Indicators
You can export sets of Indicators that have been associated to a Group or another Indicator via the Associations tab of the legacy Details screen for the primary Group or Indicator.
- Navigate to the legacy Details screen for a Group or Indicator.
- Click the Associations tab. The Associations screen will be displayed with the INDICATORS option selected in the middle of the screen (Figure 3).
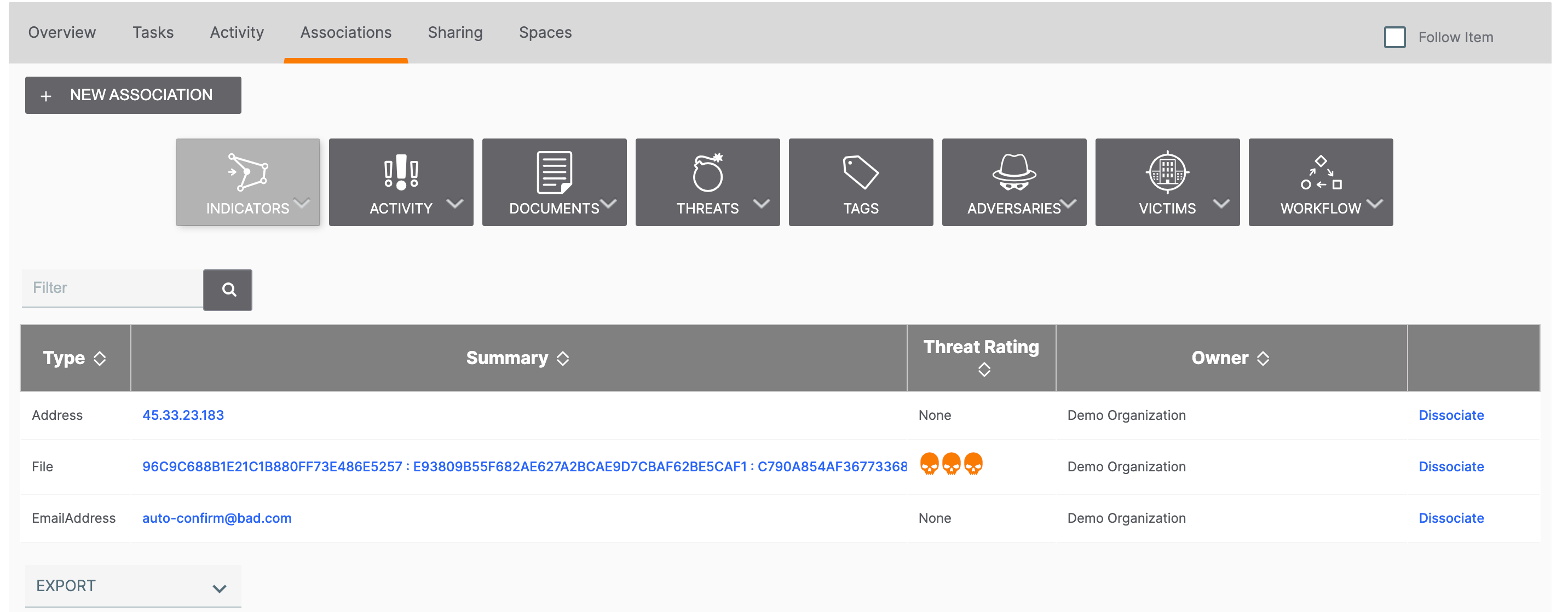
- Select ThreatConnect CSV from the EXPORT menu at the lower-left corner of the screen. The Export Data window will be displayed (Figure 4).
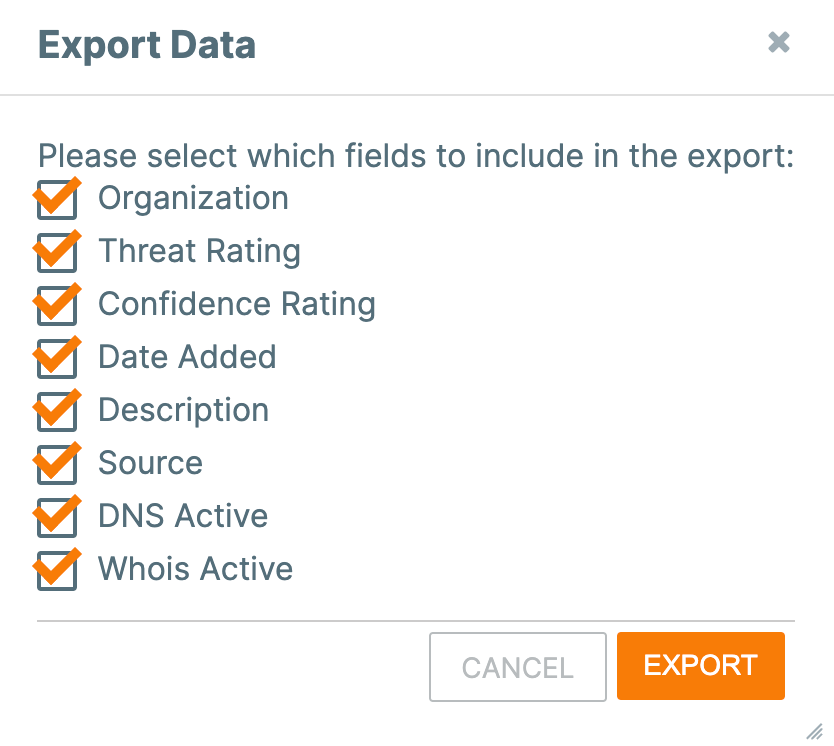
- Please select which fields to include in the export: Each checkbox represents a piece of data that can be included in the CSV file. By default, all checkboxes are selected. Clear any checkboxes for data not to be included in the CSV file, if desired.
- Click the EXPORT button. A file named ThreatConnectExport.csv will be downloaded to your computer’s default download location.
ThreatConnect® is a registered trademark of ThreatConnect, Inc.
20005-01 v.10.E
Was this article helpful?


